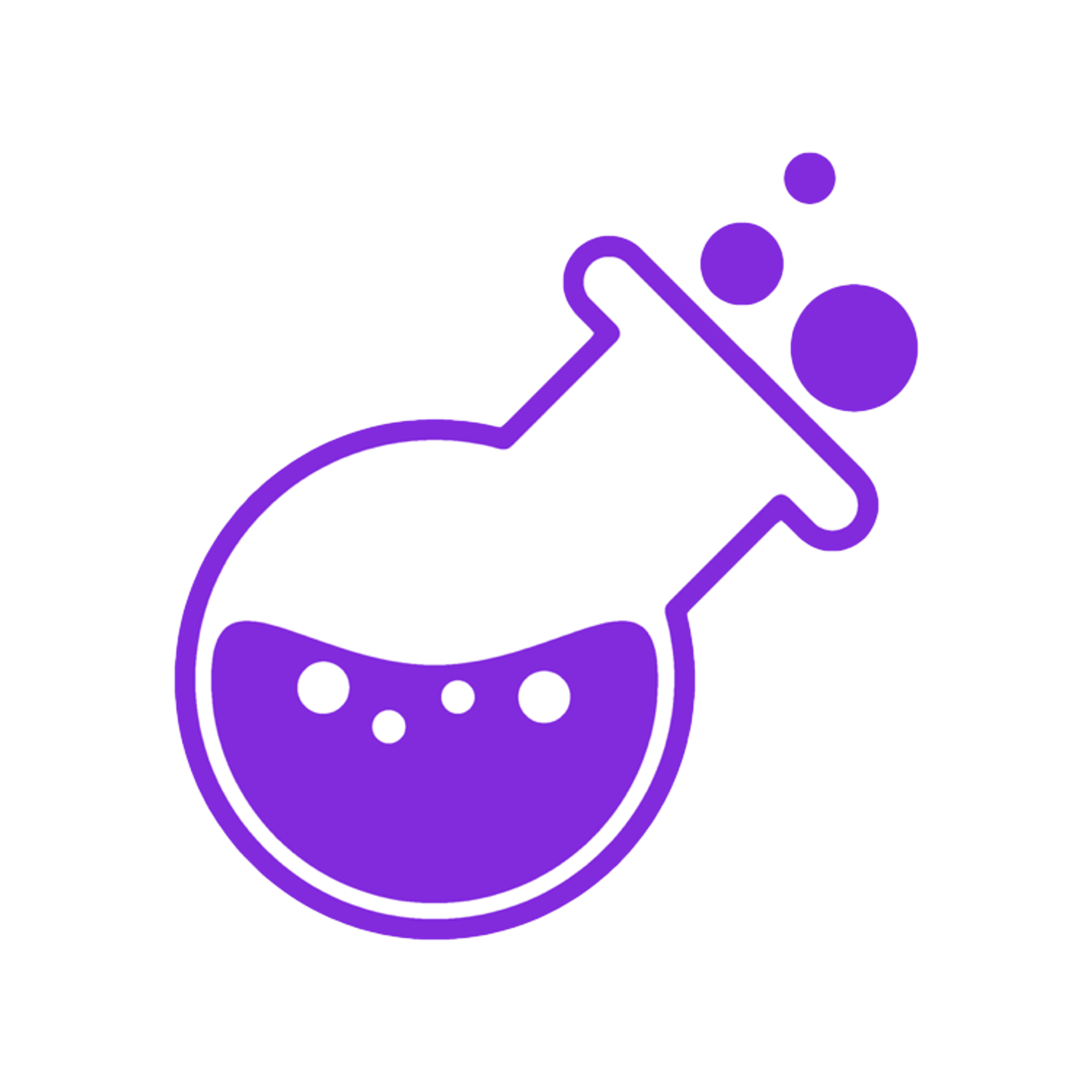Notion is an amazing tool that makes it easy to organize your thoughts and tasks, but some users might be wondering how to undo in Notion. Don’t worry! It’s easy to do this, and you can undo anything you’ve done with any draft or notebook.
In this guide, we’ll show you how to undo in Notion from the beginning of your task by creating new content and sharing drafts with collaborators. We’ll also go over how to get help from the Notion team if you have any questions about the platform.

How To Undo Directly In Notion
If you accidentally delete or overwrite any of your changes, you can quickly restore them with the Undo action. For an undo to be possible, all you need to do is save your document at least once and give Notion a chance to keep track of your changes.
The Undo action is available only after performing at least one other action, including Cut, Copy, Paste, or duplicate text and formatting. If you accidentally delete or overwrite any of your changes, you can quickly restore them with the Undo action.
To undo actions like moving a note, deleting a section, or inserting an object, you can use your computer’s native clipboard. The best way is through Notion’s action menu, which lives at the top of every page and allows you to undo any single action on a page. Click on it and select Undo Changes from the drop-down menu. Voilà! Your changes are undone. If you want to go back even further in time, select Clear History from that same menu.
This will clear all actions performed on that page since its creation date (and if you don’t see a creation date, don’t worry—Notion saves all files with timestamps). You can also access your history by clicking on History next to each file name under My Notes & Sections.
However, keep in mind that it cannot be recovered once something has been saved as part of your history. If you accidentally delete something important, reach out to Notion immediately and you may be able to help recover it.

How To Undo In Windows And Mac
Before we jump into what commands you need to undo actions in Notion on your Windows or Mac system, we need to set the scene.
For example, you are working on a project in Notion and you either type or copy soothing incorrectly. You need to undo this. You can opt to use the inbuilt Notion undo feature. However, if this is not working or you are accustomed to keyboard shortcuts, these commands come in.
If you use a Windows system, you can easily use the CONTROL plus Z command input to undo. If you a using a Mac system then Command plus Z will undo the action.
While these shortcut commands are quick and effective, they only work depending on your system log. This means they may not work on certain occasions.
How To Undo In iOS And Android Mobile Devices
Notion prides itself with the flexibility to be used across different technological platforms. This translates to it can be used on phones, personal computers, etc. Where and when you use it is dependent on your access to the internet and having an updated browser.
If you use an Apple smartphone to access notion and make a mistake when typing or copying something, you can easily undo that by shaking your phone and hitting undo. The shake undo functionality needs to be turned on for this to work.
When using an Android smartphone all you need to do to undo your action is swipe from left to right on your keyboard with two fingers. This feature is not available for all Android devices. Notion has made the feature available for all Android phones using Android 6 and up.
It is very simple to undo your mobile devices using the above process. However, if they fail or your mobile device is not compatible with these features, you can always use the inbuilt Notion undo feature. Again, the undo process is heavily reliant on your system log.
Hit Undo Changes In Notion
When working on a large document, you'll inevitably come across a moment where you realize you've made an error. Hit Undo Changes and watch as every change is reversed when that happens. If you don't like what happens, just hit Undo again—Notion will continue taking steps backwards through time until everything is back to how it was before.
This process may take some time if there are many edits; but luckily, if you're a Premium user, Notion keeps all of your edits on file forever to be revisited at any time. For example, if you have a great idea for one section of your project two months later, you can easily revisit those edits without starting from scratch.

Hit Undo All Changes In Notion
If you are working on a project and want to remove all of your changes, choose Undo All Changes from the Edit menu. The most recent change will be undone and all other subsequent changes. If you only want to undo some of your recent changes (rather than everything), select those you want undone and then choose Undo from their context menu.
Or, if you just made one or two small mistakes in one area, use the zoom controls to enlarge those regions by 200% or 300%, select them and then press Ctrl+Z (Windows) or Cmd+Z (Mac). Note: You can also hit Ctrl/Cmd + Shift + Z to reverse steps backward through all previous steps.
If you’ve just made several consecutive steps or only want to undo a few steps, use Ctrl+Shift+Z (Windows) or Cmd+Shift+Z (Mac) instead. This will reverse all steps backward through all previous actions.
Note: You can also hit Shift + Z on its own if you want to reverse back one step. This can also be used with other keyboard shortcuts, so if you select multiple notes then choose Undo All Changes and then press Shift + Z, they will all be undone individually.
Another quick way to reverse previous steps is via Undo Step and Redo Step (shortcut: Alt+Shift+Left or Right Arrow).
These are enabled when you have multiple steps selected. Select a portion of your score and choose these commands only to undo or redo those notes. You can also press Ctrl/Cmd + Z or Shift + Z repeatedly, but they don’t require any selections first.
Hit Ctrl/Cmd + Y instead if you want to repeat an earlier action on one or more notes. This won’t work after a note has been recorded! If you want to try something quickly, record it as part of a step and then go back and use Ctrl/Cmd + Y before hitting stop.
Do more with Potion
Did you know that you can build websites with Notion? All you need to do is add Potion. Potion, will help you add more customization to your Notion site and make it a real, fully-fledged website! You can put it on a custom domain, add custom styling, change fonts and colors, add a navigation bar, and much more. If you really want the ease and flexibility of a Notion website but need more real website-building functionality, definitely try out Potion.